Spaces
Docmost Spaces are dedicated, organized areas within your workspace that group together documents, permissions, and collaborators by project, team, or purpose.
Spaces act as top-level folders. Within a space, you can:
- Move or copy pages between spaces
- Create nested page hierarchies
- Drag and drop pages in the sidebar
- Import or export pages
Creating a Space
To create a new space:
- Go to Settings > Spaces.
- Click the Create Space button in the top right.
- In the popup:
- Enter a Space Name (e.g.,
Engineering). - Choose a custom Space Slug.
- Add an optional Description.
- Enter a Space Name (e.g.,
- Click Create to finish.
- You'll be redirected to the newly created space.
As the creator, you become the Space Admin with Full Access permissions.
Adding Members to a Space
To add members to a space:
- In the sidebar, click Space Settings for the space you want to manage.
- In the popup, go to the Members tab.
- Click Add Space Members.
- Search for individual workspace members or groups.
- Select a role and click Add.
The available space roles are:
- Full Access: Full control over settings, permissions, and pages.
- Can Edit: Can create and modify pages within the space.
- Viewer: Can view pages, but cannot edit.
Removing a Member from a Space
To remove someone from a group:
- Go to Settings > Groups.
- Select the group.
- Find the member you want to remove.
- Click the three dots (⋯) next to their name.
- Select Remove Space Member.
- Confirm the action.
Editing a Space
To update a space’s details:
- Go to Settings > Spaces.
- Select the space.
- In the popup, switch to the Settings tab.
- Edit the name, slug, or description.
- Click Save to apply changes.
Exporting a Space
You can export pages and attachments within a space for backup, migration, or offline use. Docmost provides both Markdown and HTML export formats.
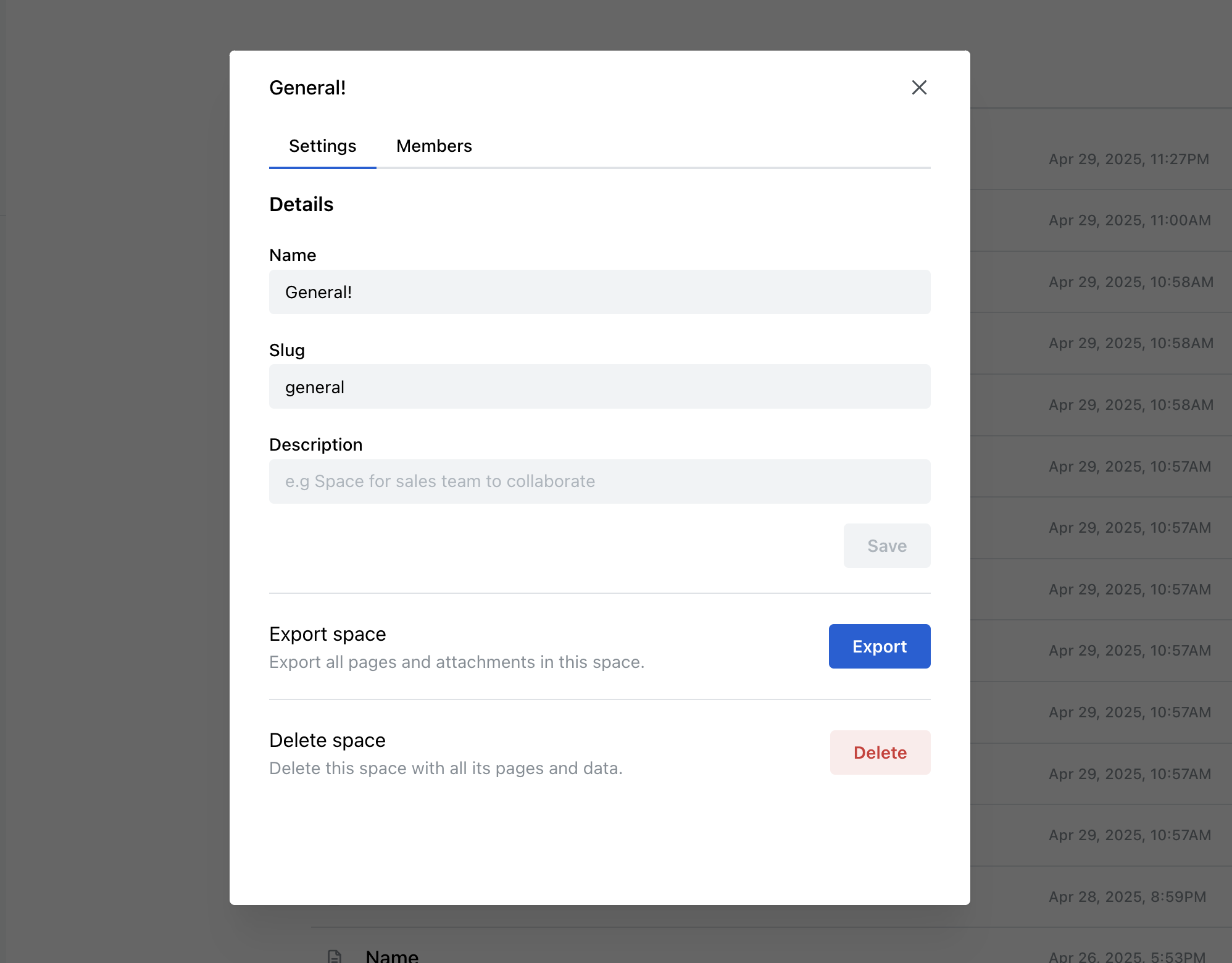
To export a space,
-
Navigate to the Space Settings.
-
Within Space Settings, select the Settings tab at the top.
-
Click the Export button to initiate the export process.
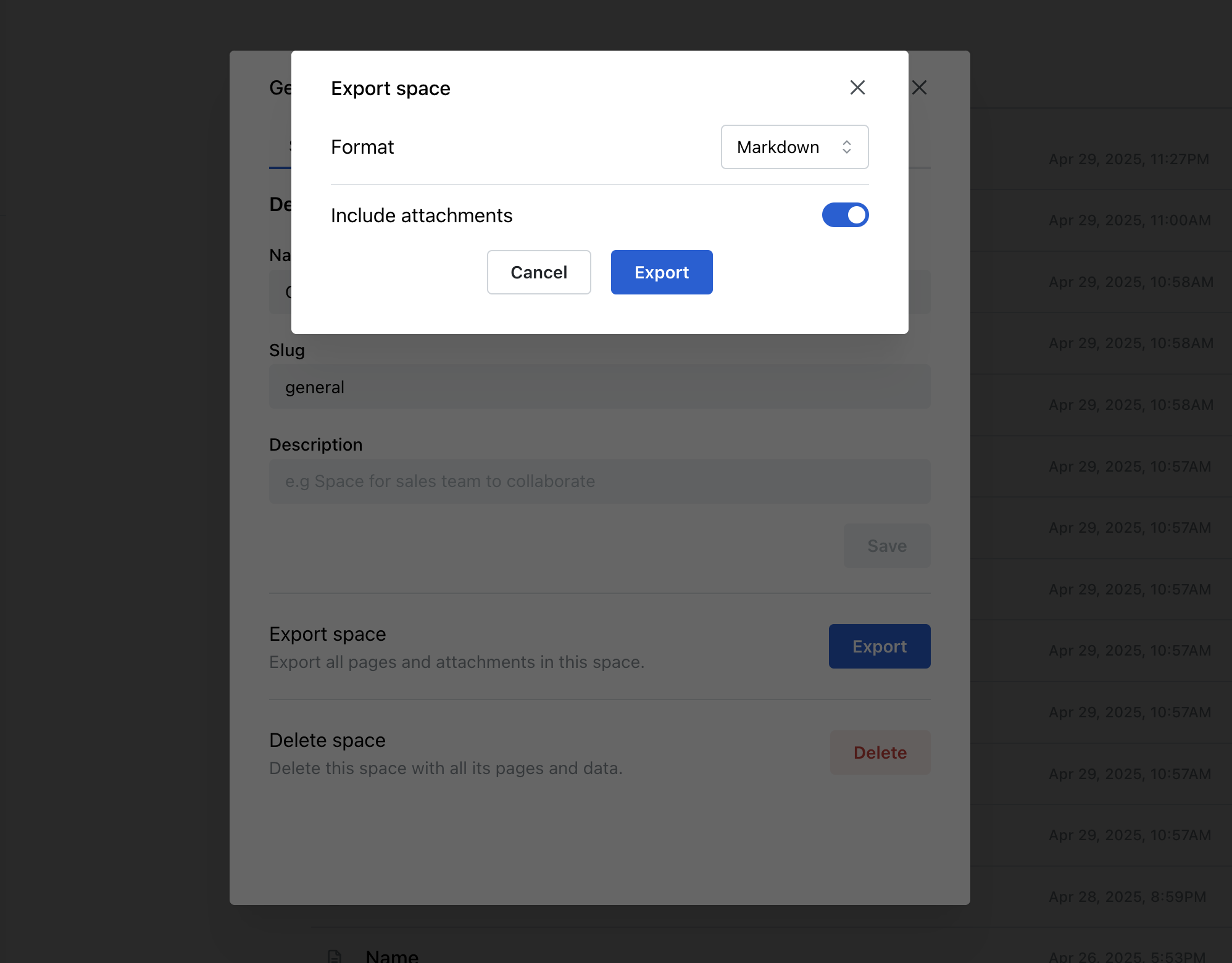
-
In the export dialog:
- Select your desired export format: Markdown or HTML.
- Toggle the Include attachments option if you want to export attached files along with your content.
-
Click the Export button to start downloading.
The exported content will be bundled into a ZIP file and automatically downloaded to your device. You can then extract and use it according to your needs.
Deleting a Space
To permanently delete a space:
- Open the space’s Settings.
- Switch to the Settings tab.
- Click the Delete button.
- In the confirmation dialog:
- Type the space name to confirm.
- Click Confirm.
⚠️ This action is irreversible. The space and all its content will be permanently deleted.